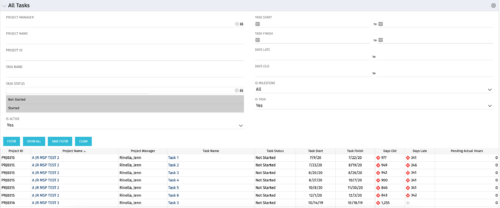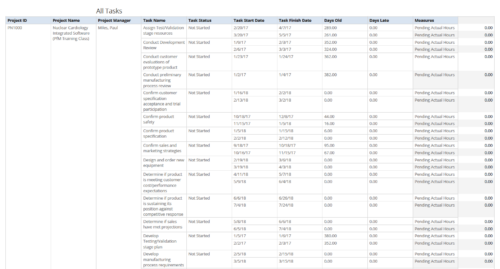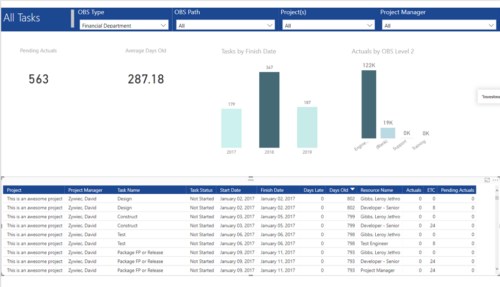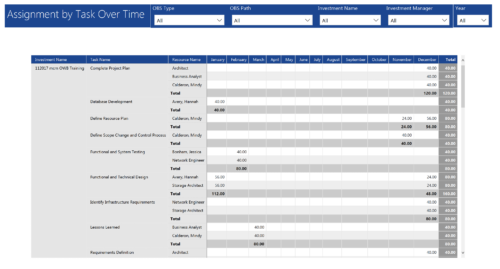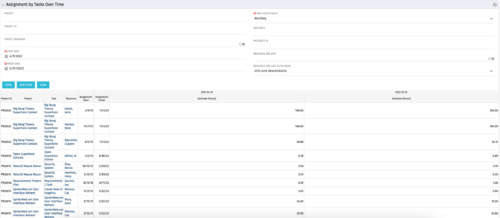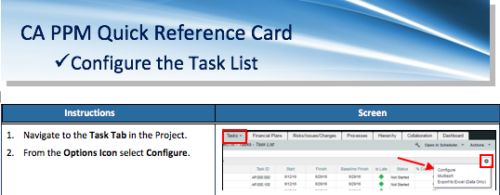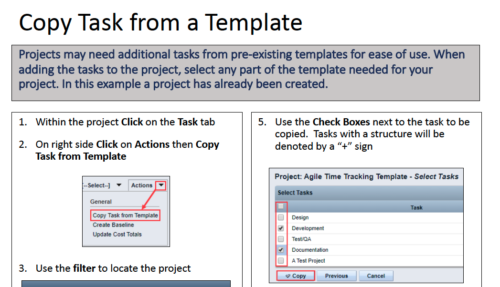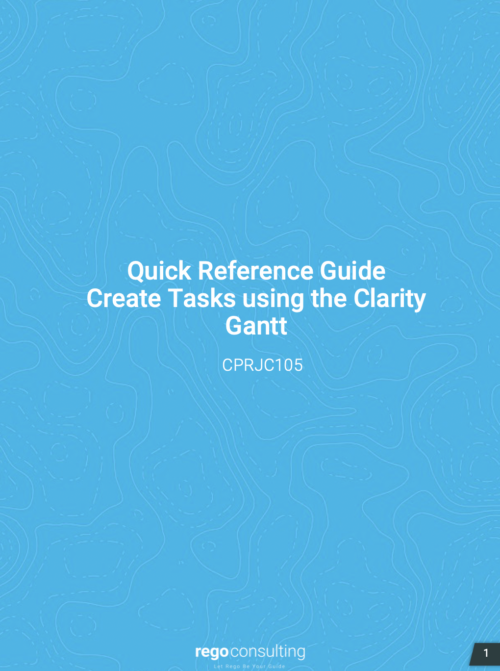The
All Tasks portlet displays all tasks related to active projects that the logged in user has view rights to. The portlet provides the project manager a single place to view tasks across multiple projects without having to go into each project individually, and allows for more efficient management and reporting across projects. The portlet displays project actuals and estimates from the project (datamart tables).
The portlet allows analysis like:
- PMs may have several critical tasks that were supposed to start on a certain date. To verify progress, they filter for that start date to perform a review of the tasks.
- PMs can review days late to see how tasks are doing against the baseline date (<7 days is green, 7-14 is yellow, and >14 is red)
- PMs can review days old to see how tasks are doing against today’s date (<7 days is green, 7-14 is yellow, and >14 is red)
The table below describes the available columns in the portlet. The first 10 are configured in the default view:
| Column Label |
Description |
| Project ID |
Unique project identifier |
| Project Name |
Name of the project |
| Project Manager |
Manager of the project |
| Task Name |
Name of the task |
| Task Status |
Not Started, Started, or Completed |
| Task Start |
Start Date of this task |
| Task Finish |
Finish Date of this task |