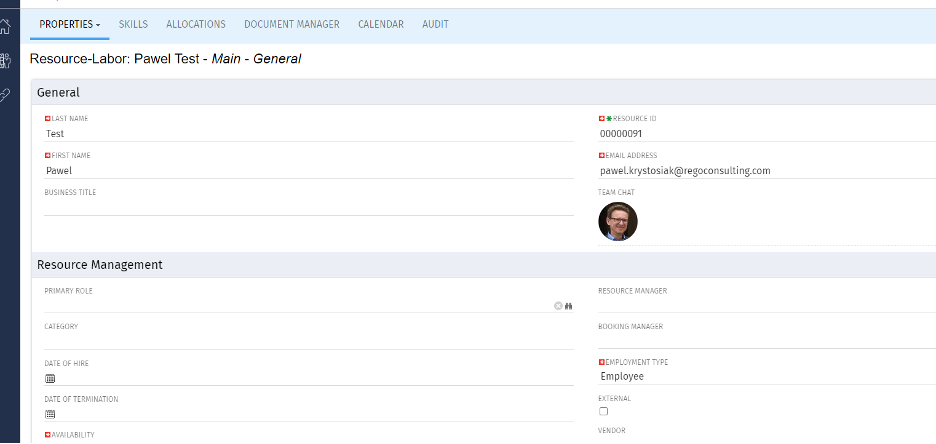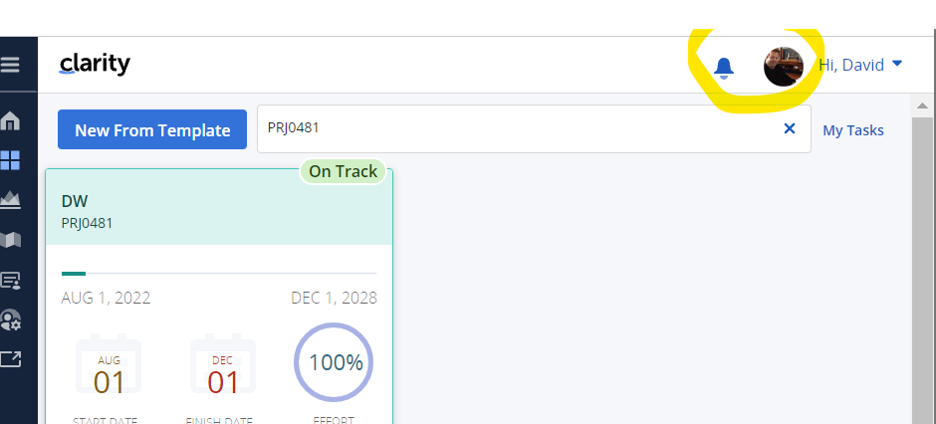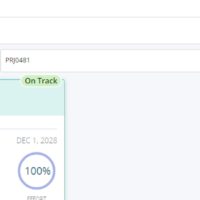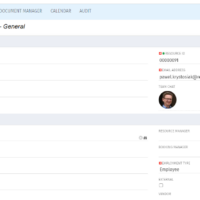Syncing Office 365 Photo
Connect with user and get familiar with them via Office 365/Azure Profile photos synced with the Clarity PPM Avatars. This is a good way to collaborate with the team and users for any quick update or interaction.
This is a scheduled process in Clarity named Sync Profile Photo from Office 365 and will be scheduled to run as a job. When the process is executed, it will be setting the Microsoft O365 profile photo into the users Avatar photo in Clarity PPM and optionally, sync custom attribute of the Resource with profile photo, which can be used for quick identification of the user.
Sync Process come with some parameters for the Support team, which they can use as per there environment configurations. These some important Gel parameters for quick configuration are:
- msProfilePicField : Custom Resource Field to store Photo, if not provided process will skip syncing the custom field.
- msTenantId: Microsoft Azure Tenant Id
- msClientId: Microsoft Azure Application client Id
- msClientSecret: Microsoft Azure Application client Secret
- msTeamPhotoSize: Define size of the photo to be fetched
- syncPPMAvatar: Parameter to Sync PPM User Avatar photo from MS Team
Please note, Azure Application Registration is required. To setup an Azure Application:
https://learn.microsoft.com/en-us/azure/healthcare-apis/register-application
The application requires the permissions outlined on this link to retrieve the pictures:
https://learn.microsoft.com/en-us/graph/api/profilephoto-get?view=graph-rest-1.0
Use it along with RegoXchange – MS Teams link to seamlessly have a clickable link to MS Teams Conversations
Download Details
RegoXchange Content ID: EX2301
Submission Date:
Submitter:
Content Type: Clarity Studio
Related Modules: Project Management
Company: Rego Consulting